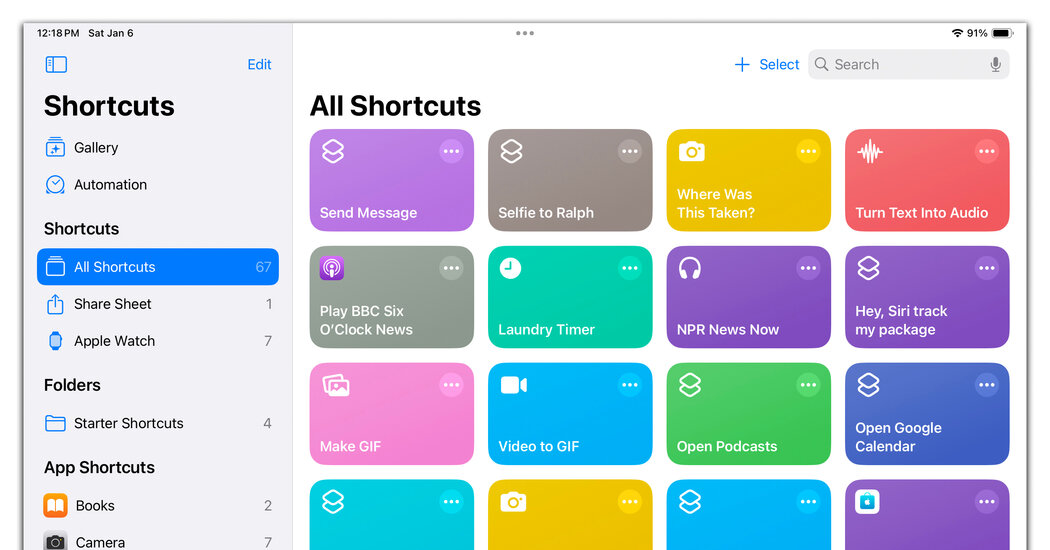
Google’s Routines and Apple’s Shortcuts combine multiple steps into one command to make your phone or tablet do more of the work for you.
Worried about smartphone addiction after seeing your latest screen-time statistics? A certain amount of phone use is often necessary these days, but repetitive tasks pile on the minutes. Google’s Assistant Routines and Apple’s Shortcuts app are two free options that may help — by condensing several actions into one tap or command. Here’s how to get started.
Google’s Routines
Say you’d like to ease into the day with a personalized audio briefing — for example, the day’s weather forecast, commuting conditions, your meeting schedule, and a news summary or podcast. You’d prefer to listen while getting ready for work, but you do not want to keep interacting with the phone. Here’s where the Google Assistant for Android or iOS comes in, with an easy way to do all that in a Routine.
Download the app if you don’t have it, then open the Google Assistant settings by voice (“Hey, Google, open Assistant Routines”) or by tapping the Settings icon; choose Apps, then Assistant and then Routines. The Routines screen offers several suggestions for different scenarios, like a routine for those work-from-home days, a routine that plays music and adjusts your smart thermostat when you arrive home and a routine for winding down at bedtime. Tap “Set up routine” on the one you want to use, and edit its actions to your liking.
You can design your own routine from scratch, too. Tap the + button at the top of the screen, and then, from the menu, select the actions you want to include. Pick a starter phrase or condition that will activate the routine, and follow the rest of the onscreen instructions.
To manually run a routine, say your starter phrase; iOS users should have the Google Assistant app open. Routines can be activated automatically by a specific time or event, like sunrise or sunset. Android users can make a home-screen icon that runs the Routine with a tap. (Action Blocks, a Google accessibility tool for Android, can also make home-screen shortcuts for common actions.)
Routines run on Assistant-compatible smart speakers, watches and other devices as well; Samsung has similar “Modes and Routines” tools for its Galaxy devices. The Google Guidebooks site has an illustrated tutorial for setting up a Routine.
Apple’s Shortcuts
Apple’s Shortcuts app for iPhone, iPad and Mac lets you string together separate actions for a larger task into one little script. The app has gotten easier to use over the years, and recent updates have added more features. Just ask Siri to “open Shortcuts,” swipe through your screens until you find it or download it from the App Store.
The app includes a large collection of ready-made shortcuts that do things like estimate the travel time to meetings or convert text into audio. To see the included shortcuts, tap the Gallery icon at the bottom of the screen. To add a shortcut to your personal collection, tap the + button on its tile.
In the app, tap the Shortcuts icon at the bottom of the screen to see your collection. You can fire off a shortcut by tapping it or by asking Siri to run it. Some shortcuts appear on the Share menu, or you can add home-screen icons for them. Your shortcuts sync with other devices using the same Apple ID, including an Apple Watch. Additionally, Shortcuts can run automatically when prompted by a specific time or by a certain event.
If you don’t see an existing shortcut for something you want to do, create your own (like a shortcut to open the Google Assistant app). Start by tapping the + sign in the upper-right corner of the Shortcuts app. Next, add steps (in the order they should occur) from the menu of actions and apps.
For example, if you have a regular FaceTime call with the same group of friends, you can condense those multiple steps into one. Tap the Add Action button, select All Actions from the menu and choose FaceTime from the list. Tap the grayed-out Contact button and add a name from your Contacts list. After you add the first name, tap the + button and repeat the steps until you have added everyone else. Name the shortcut, then tap the Done button.
You can save the shortcut to your home screen by tapping the Share menu icon and choosing Add to Home Screen. Tap it to call everyone in the group — or tell Siri to run that shortcut by name.
Certain shortcuts can be complicated to construct, and it may take a few tries to get your creation to work. The Shortcuts User Guide on Apple’s support site has detailed instructions for creating more complex sequences for chores you want to automate, like transcribing voice memos to notes.
Routines, Shortcuts and other automations probably won’t cure a serious smartphone addiction. However, they can help you spend fewer minutes squinting at a screen — and save time in the long run.